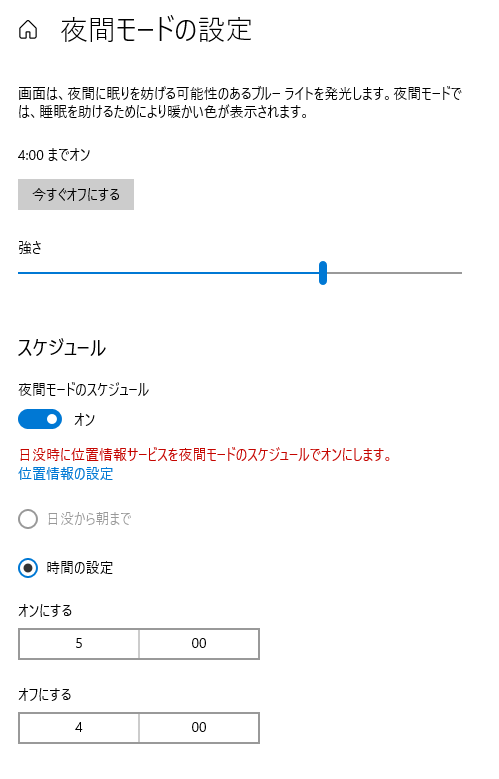はじめに
0から自作アプリを公開するの1回目となります。
0からというのは言葉通りPCを買うところからです。
今回は1回目ということで可能な限り最新の技術で開発すべく、WSL2とDockerを利用した開発環境を整備します。
以下を説明していきます。
- WSL2のインストール
- Docker Desktopのインストール
WSL2のインストール
前提
- Windows10
手順
- 公式の手順をもとにWSL2をインストール
- Ubuntu20.04.2 LTSをインストール
詳しくは説明しませんが、公式手順通りにインストールを進めます。
気が付いたらインストールが終わってました。
それくらい楽に環境ができます。
次にUbuntuのイメージをMicrosoft Storeからダウンロード、インストールします。
cat /etc/os-release NAME="Ubuntu" VERSION="20.04.2 LTS (Focal Fossa)" ID=ubuntu ID_LIKE=debian PRETTY_NAME="Ubuntu 20.04.2 LTS" VERSION_ID="20.04" HOME_URL="https://www.ubuntu.com/" SUPPORT_URL="https://help.ubuntu.com/" BUG_REPORT_URL="https://bugs.launchpad.net/ubuntu/" PRIVACY_POLICY_URL="https://www.ubuntu.com/legal/terms-and-policies/privacy-policy" VERSION_CODENAME=focal UBUNTU_CODENAME=focal

PS C:\WINDOWS\system32> wsl lsb_release -a No LSB modules are available. Distributor ID: Ubuntu Description: Ubuntu 20.04.2 LTS Release: 20.04 Codename: focal
Docker Decktopのインストール
以下からダウンロードし、実行ファイルを実行します。
GUIでできます。
ほぼMacとUIも同じ手順でインストールまでできます。
以下のようにWSL2用の設定をします。
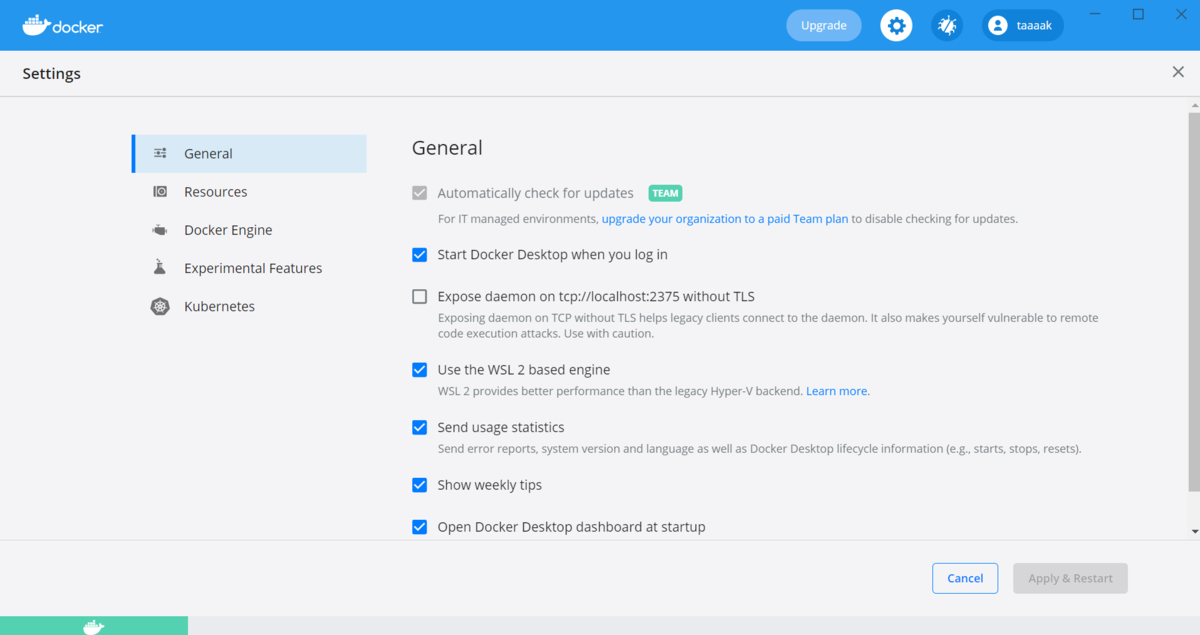

$ docker -v Docker version 20.10.5, build 55c4c88
Ubuntu20.04が起動できて、Docker Desktopがインストールできるところまで完了しました。
エディタ、ターミナルに関してはお好きなものを入れてください。
私はWindows for GitにバンドルされているGit BashでVimを使ってファイル編集してます。
Gitでコンフリクトしたときに差分を左右ペインで見られるのでVSCodeも入れています。
次回はRails環境をDockerで作成します。